Tutorial Efek kali ini kita akan membuat efek plasma pada teks dengan menggunakan Photoshop. Ok kita langsung saja ke langkah-langkah membuatnya.
Hasil Akhir
Berikut langkah-langkahnya;
Langkah 1
Buka program Photoshop kalian dan buat Dokumen Baru, pilih File => New (Ctrl + N) atur Lebar
1000 pixel dan tinggi 500 pixel dengan resolusi 72.
Langkah 2
Ubah background-nya menjadi warna hitam, kalian bisa melakukan-nya dengan
Paint Bucket Tool (G).
Langkah 3
Dengan menggunakan Horizontal Type Tool (T) ketik teks apa saja, anda bisa mengetik
nama anda atau apa saja terserah, disini saya membuat ambigram PlurDesain.
Langkah 4
Ganti nama layer teks menjadi Teks 1.
Langkah 5
Kembali buat layer baru dengan nama layer Efek. untuk membuat layer
baru caranya bisa dengan klik pada icon Create a New Layer atau tekan Shift +
Ctrl + N pada keyboard.
Masih pada layer Efek, sekarang pilih Filter => Render => Clouds.
Selanjutnya Filter => Sketch => Chrome.
Hasilnya akan seperti ini;
Gant Blending Mode-nya Menjadi Color Dodge.
Langkah 6
Duplikat layer Teks 1. caranya klik pada layer Teks 1 tekan Ctrl + J
sebanyak 3 kali. ganti masing-masing layernya menjadi Teks 2, Teks 3 dan Teks 4.
Langkah 7
Pada Layer Teks 1 Pilih Filter => Blur => Motion Blur atur
Anglenya 45 dan Distance-nya 70.
Langkah 8
Lakukan langkah sama pada layer Teks 2, Filter => Blur => Motion
Blur atur Anglenya -45 dan Distance-nya 70.
Langkah 9
Pada Layer Teks 3 Pilih Filter => Blur => Glussian Blur atur
radius-nya 55.
Bila kalian mengikutinya dengan benar hasilnya akan seperti ini;
Langkah 10
Sekarang Marge Layer Teks 1, Teks 2 dan Teks 3, caranya pilih ke tiga
layer secara bersamaan dan Tekan Ctrl + E.
Langkah Akhir
Ganti warna Layer Teks 4 menjadi Hitam.
Atur Opacity menjadi 70 %, Dobel
Klik pada layer untuk memunculkan Blending Style. Atur seperti dibawah ini;
Pada Bevel and Emboss;
Technique : Chisel Hard dengan Size 5 px.
Warna Highlight # 905100
Pada Outer Glow;
Size : 7 px, warna # ff9e2c
Hasilnya akan seperti ini;
Bila kalian kurang puas karena teksnya kurang tegas, kalian bisa
menduplikat layer Teks 4 atur opacity menjadi 55 dan blending mode : Softlight.
Hasil Akhirnya;
Selamat mencoba.. dan semoga bermanfaat
Sekian dan terima kasih
Salam PLUR






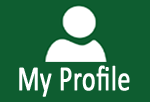

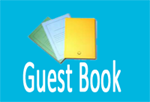







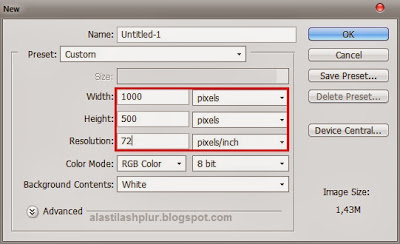



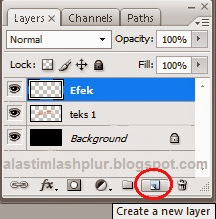
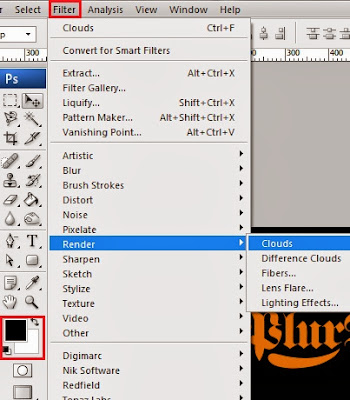
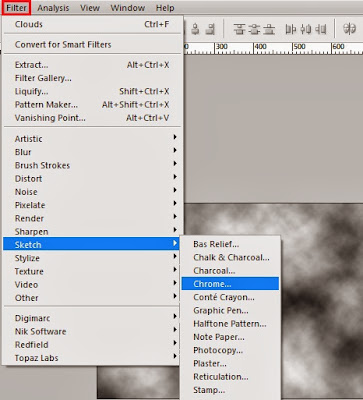
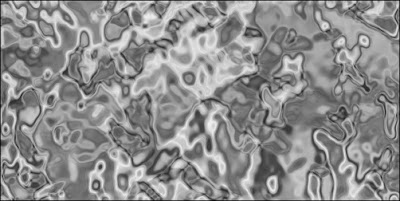

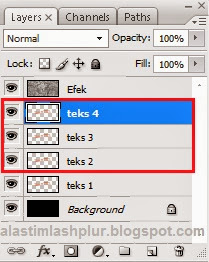
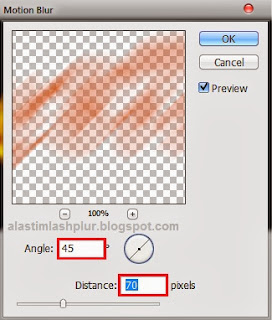
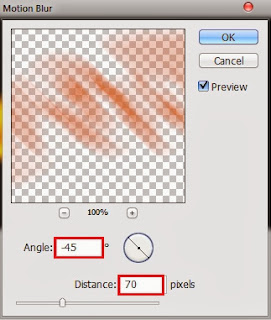
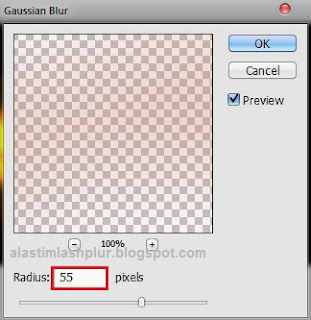

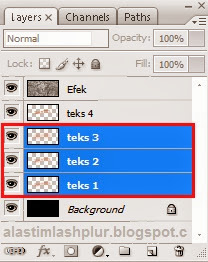

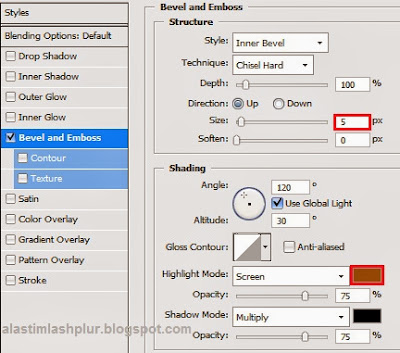
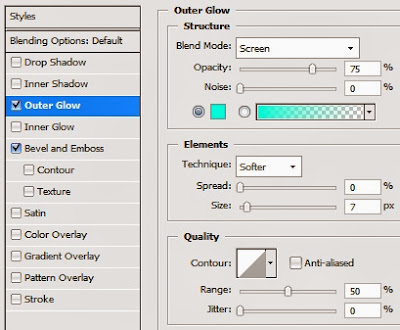

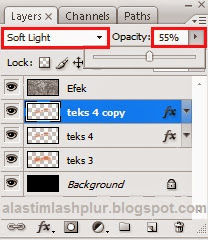

1 komentar :
nice sob... bisa bwt latihan..